このページはアフィリエイト広告を利用しています。
この記事では、これからブログで収益化を目指したいと考えてる初心者のためにわかりやすく、ブログの作りかたを解説します!スマホでも作れますよ!

私もブログで収益を得たい!

ブログで収入を得るには
WordPressが最適だよ!

どうしてWordPressがおすすめなの?

収益を得るために必須な広告が自由に貼れたり、ブログサービスが突然終了になって
サイトが閉鎖される心配もないよ!

でも初心者には難しそう。
作業が面倒な感じもするし…。

私もそうだった!そこで、初心者でもわかりやすい
ブログの作り方を説明していくよ!
初心者でも10分ほどで作れます!
この記事を見ながら進めていこう!
手順① レンタルサーバーの申し込みと独自ドメインの取得

サーバーってなんだろう?

サーバーとは、ネットワーク上のデータの保存場所のこと。
ブログを置くためのWeb上の土地と考えよう!

それじゃあ、独自ドメインとは…?

独自ドメインとはブログのURLにあたる部分のこと。Web上の住所と考えよう!
このブログでいうと
「https://challenge-muu.com」の太文字の部分が独自ドメインになるよ!

サーバーはどこで申し込むの?

おすすめはConoHa WINGだよ!
レンタルサーバーと独自ドメインの取得が同時に入手できるから初心者にも嬉しいよね!
その他にもおすすめ理由があるからチェックしてみてね。
稼ぎたいブログを作るなら読み込みスピードはとっても重要!


見たいサイトの読み込みが遅いと戻ったり、別のサイトを探したりしちゃうよね。

そう!ページの離脱に繋がってしまうから、集客や収益化にも大きく影響するよ!
しかも!! ConoHa WINGでは「WordPressかんたんセットアップ」機能を提供しているからお申し込み時に必要な情報を入力するだけですぐにブログを始めることができる!
今がはじめるチャンス!!
8月22日(木)までに申し込むと
最大54%OFFに!
PC・スマホで簡単に作れる

一緒にこの記事を見ながら進めていきましょう!
まずはこちらの
ConoHa WING お申し込みにアクセス!
今すぐアカウント登録をクリック。
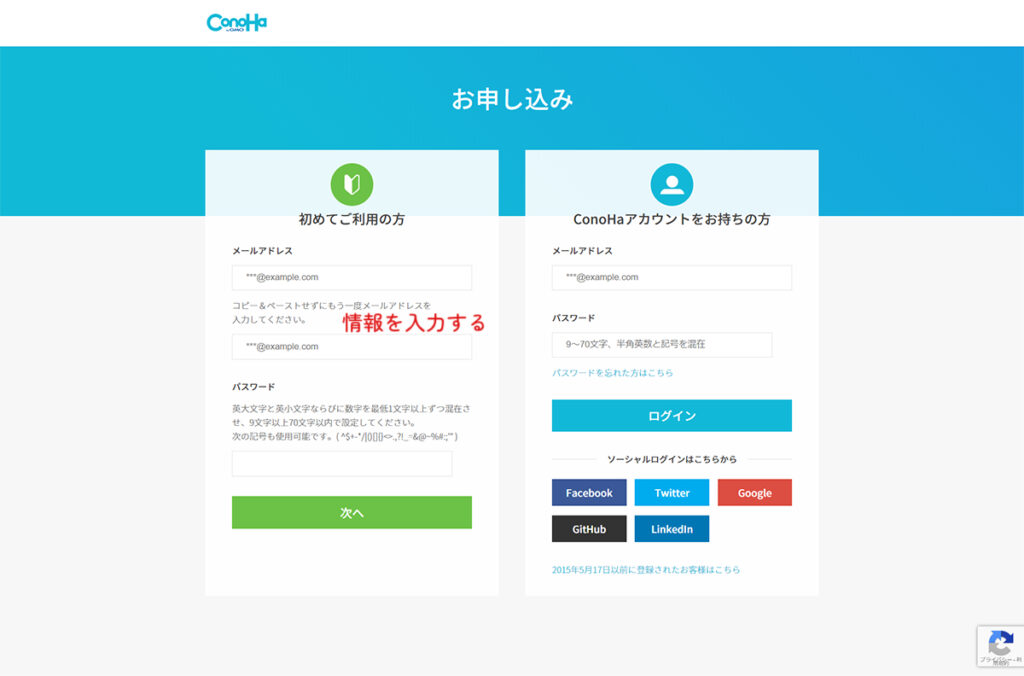
「初めてご利用の方」にメールアドレスとパスワードを入力して次へをクリック。
手順① サーバープランの選択画面で料金タイプ、契約期間、プランを選択
①料金タイプ WINGパック
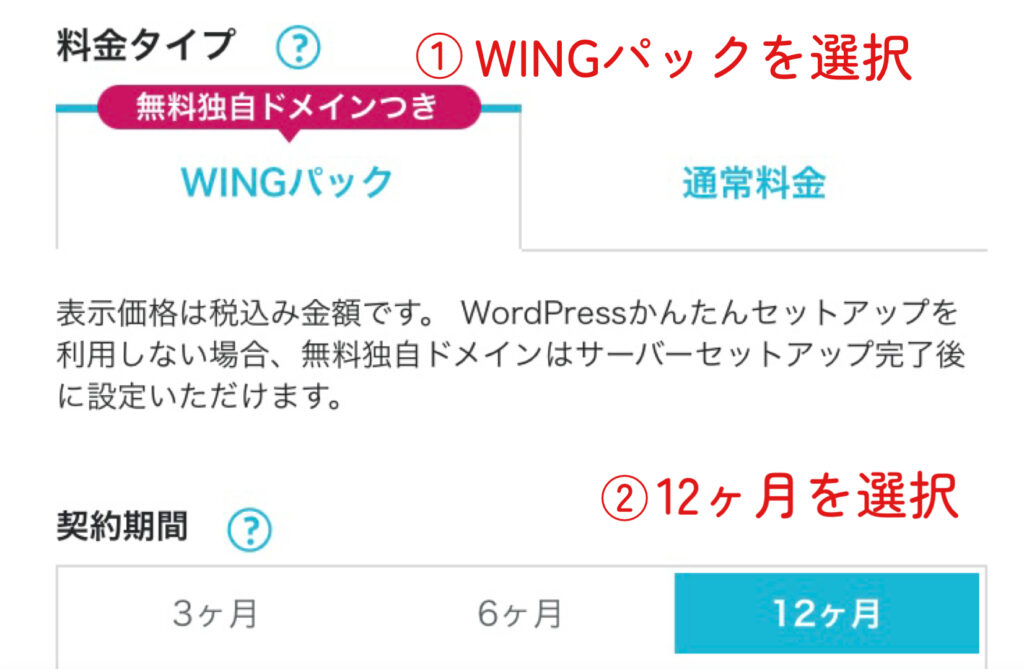
②契約期間 12ヶ月推奨(契約期間が長いほど割引が大きい!)
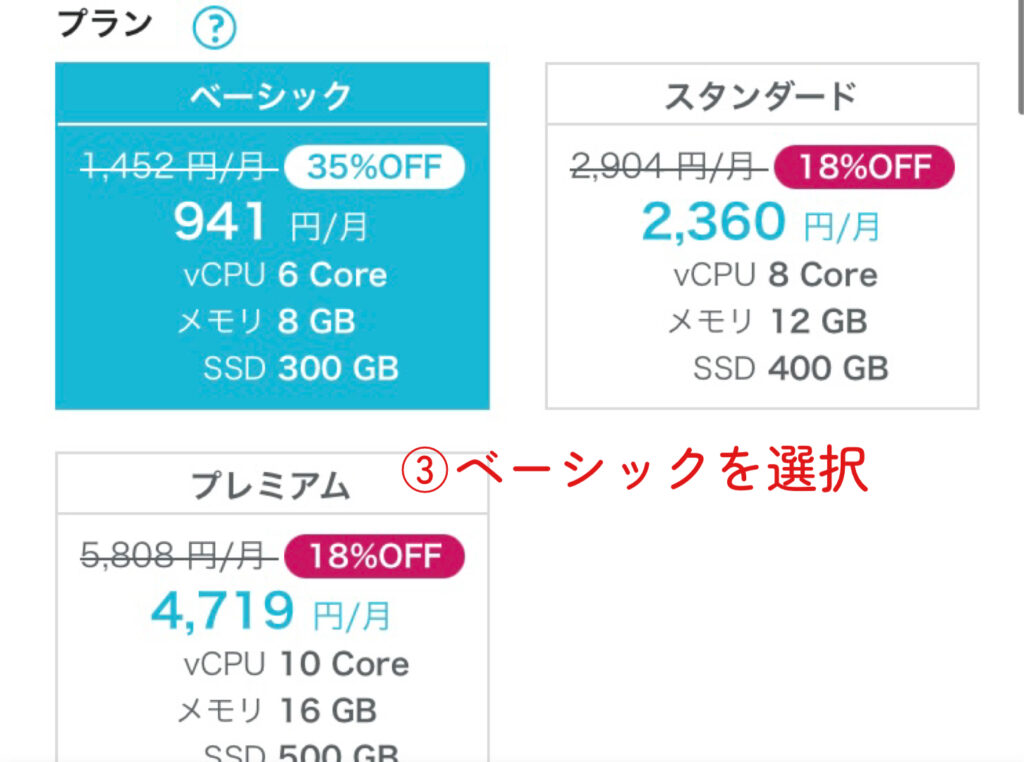
③プラン ベーシック(個人ブログ、運用が初心者であればベーシックでOKです)
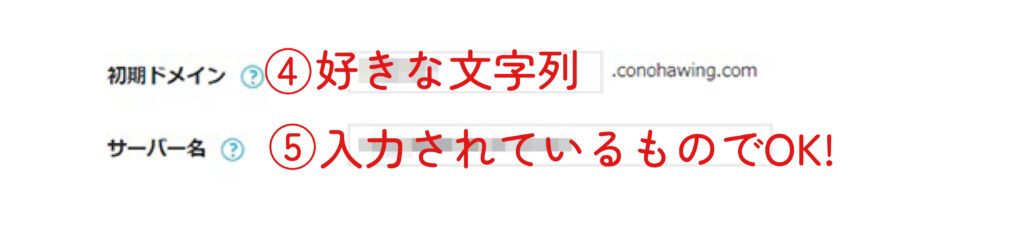
④初期ドメイン 好きな文字列を入力
※初期ドメインと独自ドメインは別物!サイトのURLとして使う独自ドメインは後で設定するからここは何でもOK
⑤サーバー名 そのままでOK
記事の最初で話したConoHa WINGが提供しているかんたんセットアップ。
このおかげで初心者でも驚くほど簡単に早く作れるよ!
①かんたんセットアップ 利用する
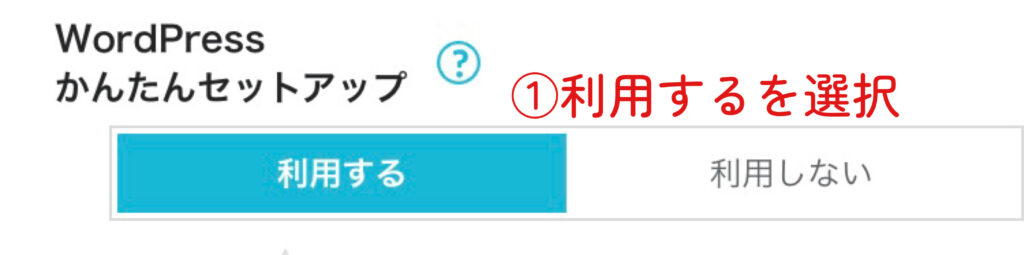
②セットアップ方法 新規インストール
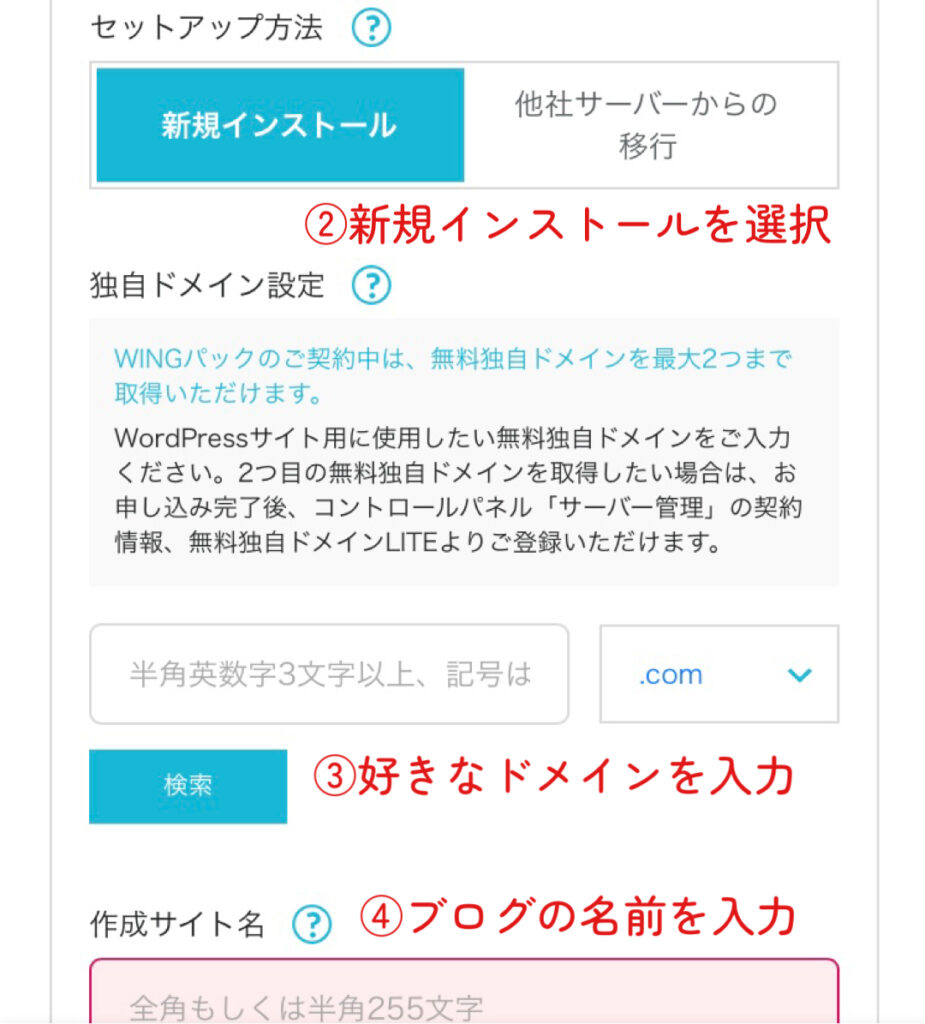
③独自ドメイン設定 好きなドメインを入力
(ハンドルネーム+◯◯◯などシンプルなものがおすすめ!)
④作成サイト名 ブログの名前(あとからでも変更可能なので仮でも大丈夫!)
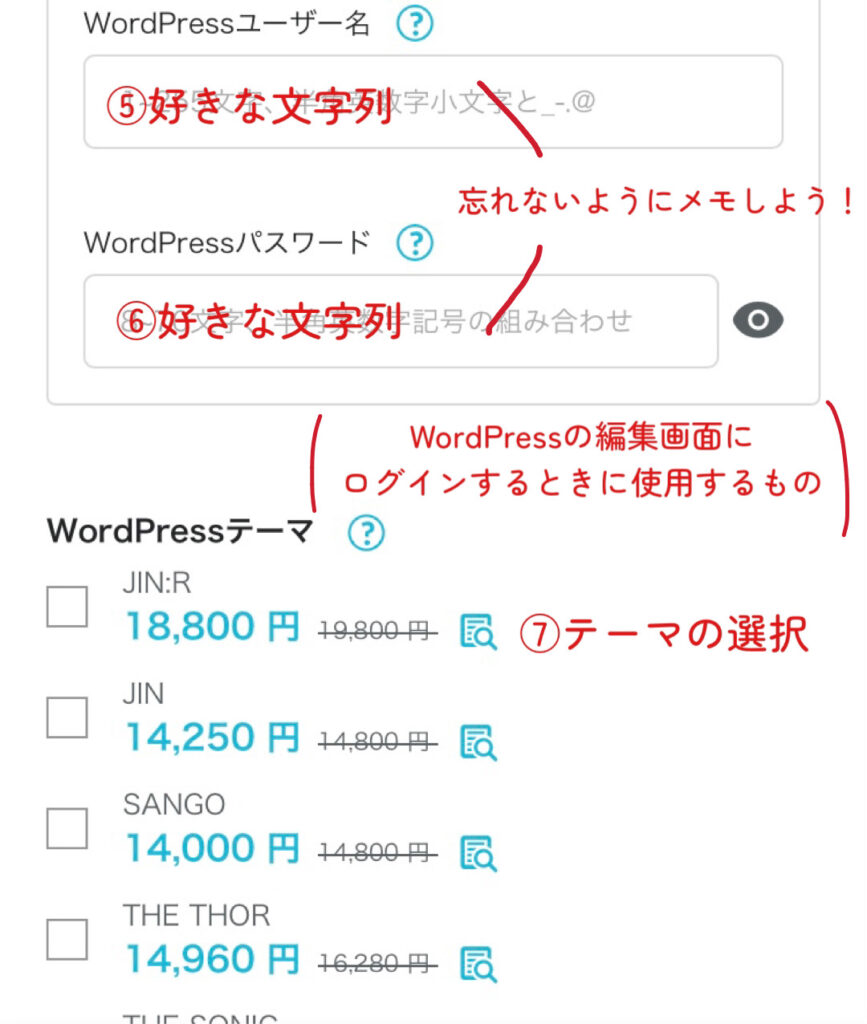
⑤ユーザー名 好きな文字列
⑥WordPressパスワード WordPressの編集画面にログインするときに使うよ!
⑦WordPressテーマ とりあえず無料で使えるテーマを選んでおいても◎
※テーマとはブログのデザインや機能を変えられるテンプレートのことだよ!

無料でもOKだけど、稼ぐブログを作るなら有料がおすすめ!
ConoHa WINGのWINGパックでは業界TOPクラスの有料テーマ3つが
お得な割引で購入できるよ! ちなみに私はSANGOにしました!
お客様情報の登録

本人確認
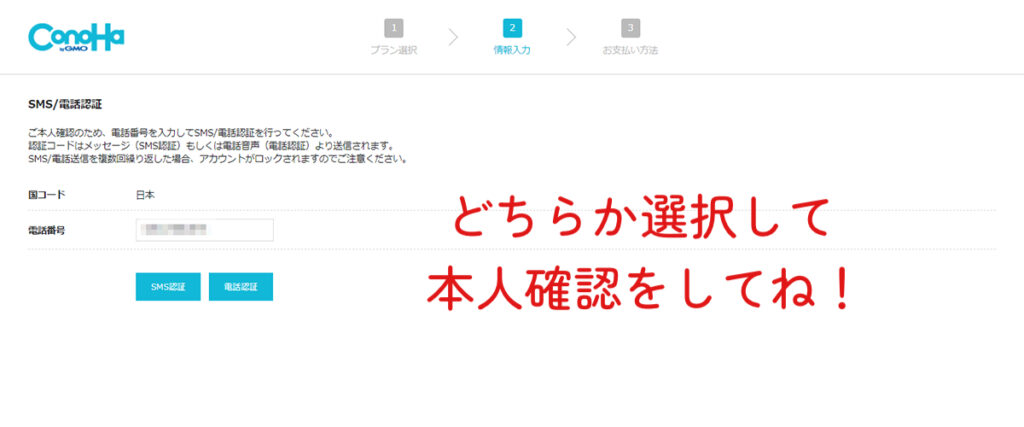
スマートホンで本人確認をSNS認証(ショートメッセージ)か電話認証(音声通話)のどちらか選択する。
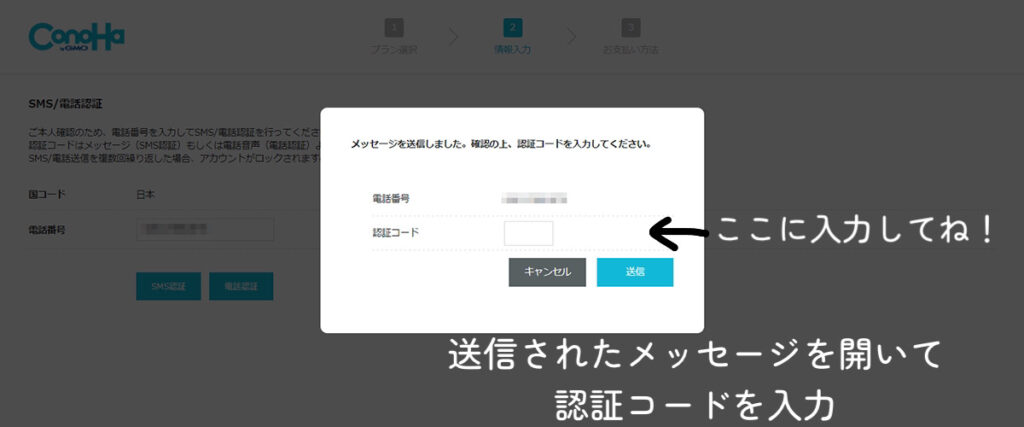
送信されたメッセージを開いて認証コードを入力する。
レンタルサーバーの料金の支払い
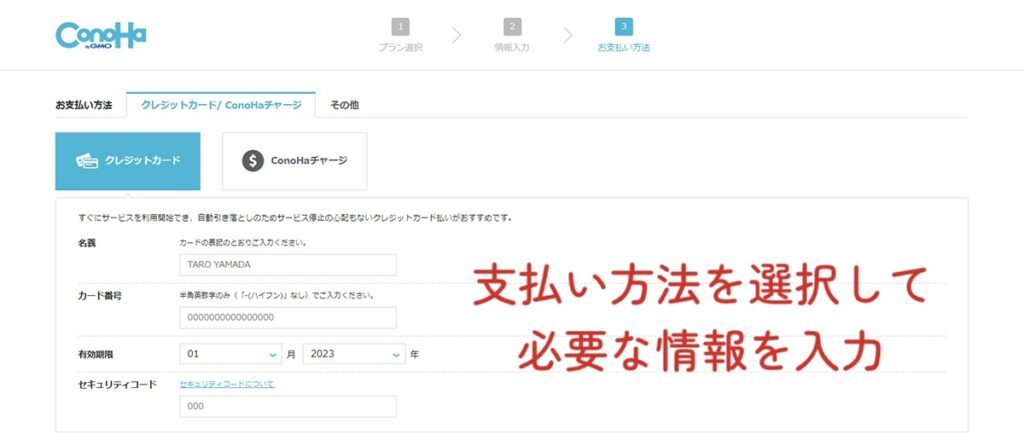
支払い情報を入力できたら申し込み内容を確認。 申し込みをクリック!
「WordPressをインストールしました!」と表示されたらブログの作成は完了!
この画面はメモをとるかスクリーンショットしておく。

やっとここまでできた〜!!!

おつかれさまでした!記事を見ながら進めれば、意外と簡単にできるよね!
手順③ SSL設定
次にSSL設定をするよ!
※WordPressの反映に30分程度かかるのでしばらく待ちます!
30分ほど経ったら…。
ConoHa WINGの
「サイト管理 」→ 「サイト設定」→ 「SSL有効化ボタン」をクリックするだけ!
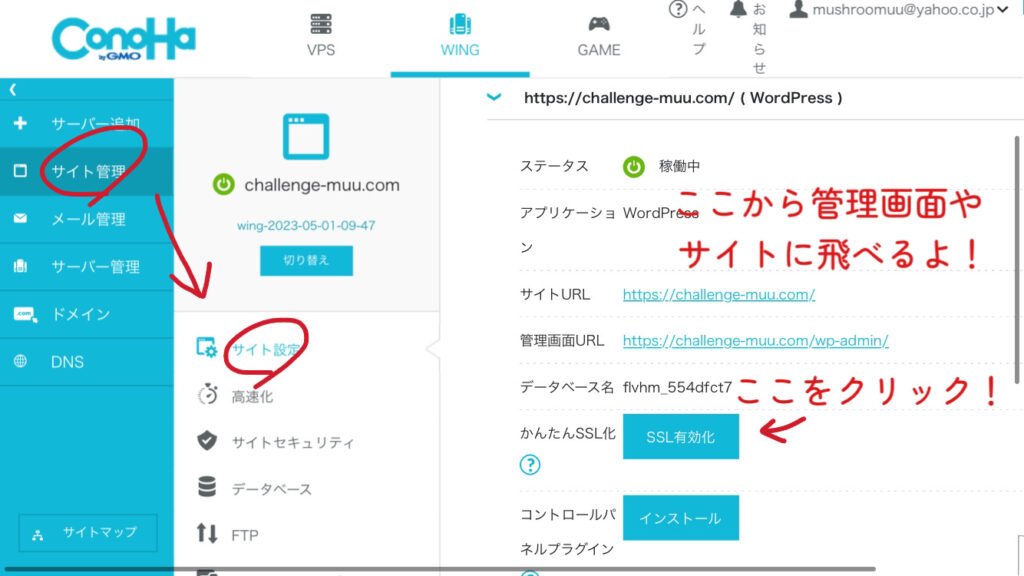

このときにスマホからだと表示される画面が見えなくて操作ができない人は次の
やり方で横の画面も表示できるよ!
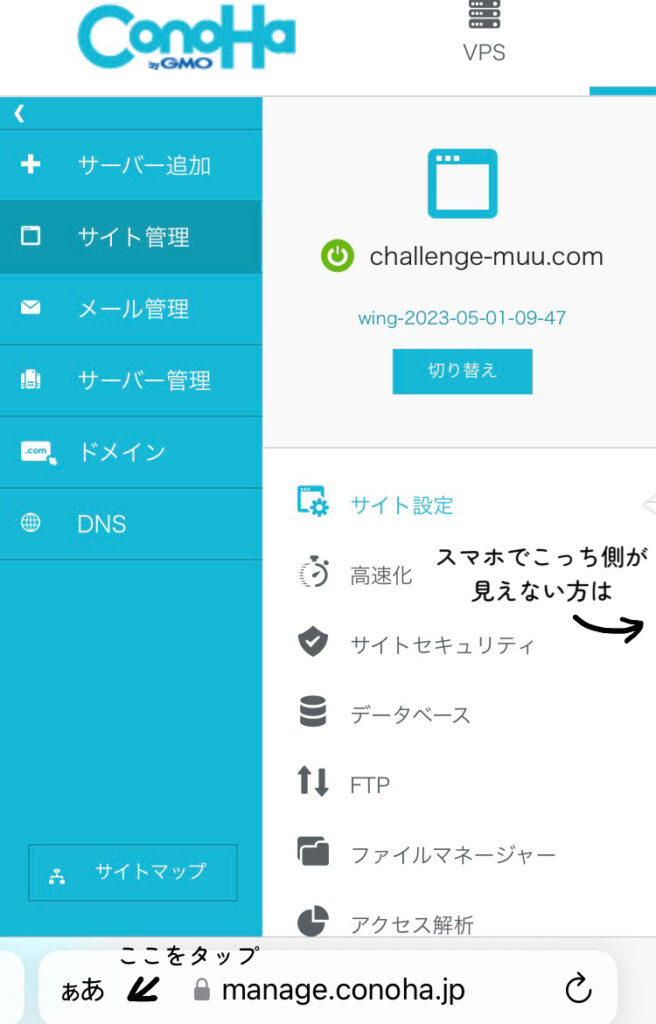
下の「あ」の場所をタップ。
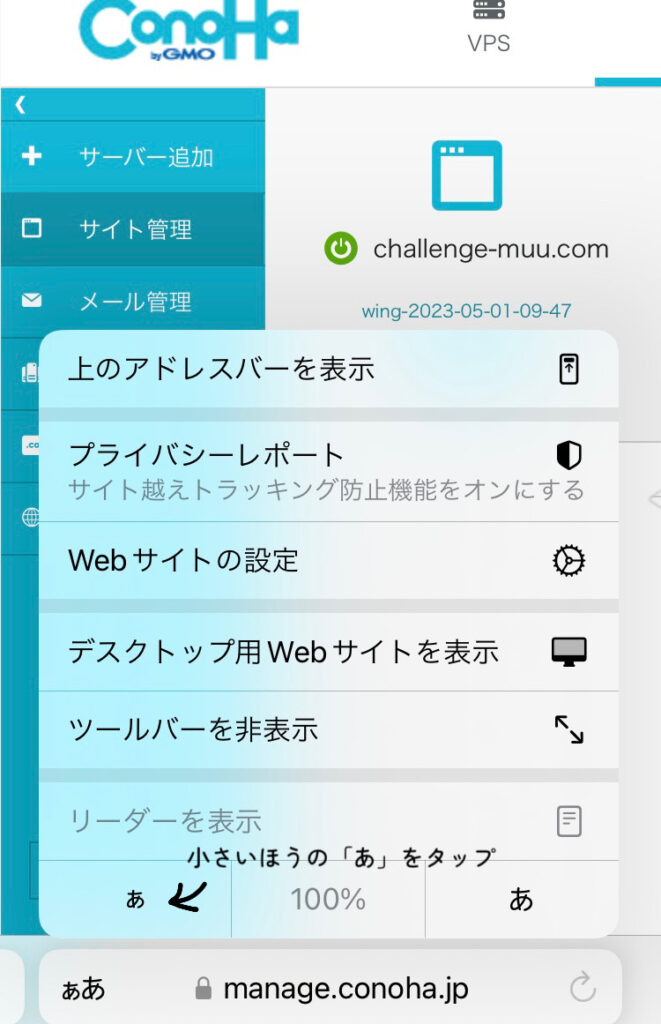
下からツールバーが出てくるのでもし文字の大きさが100%だったら小さい方の「あ」を
タップして50%にしよう!
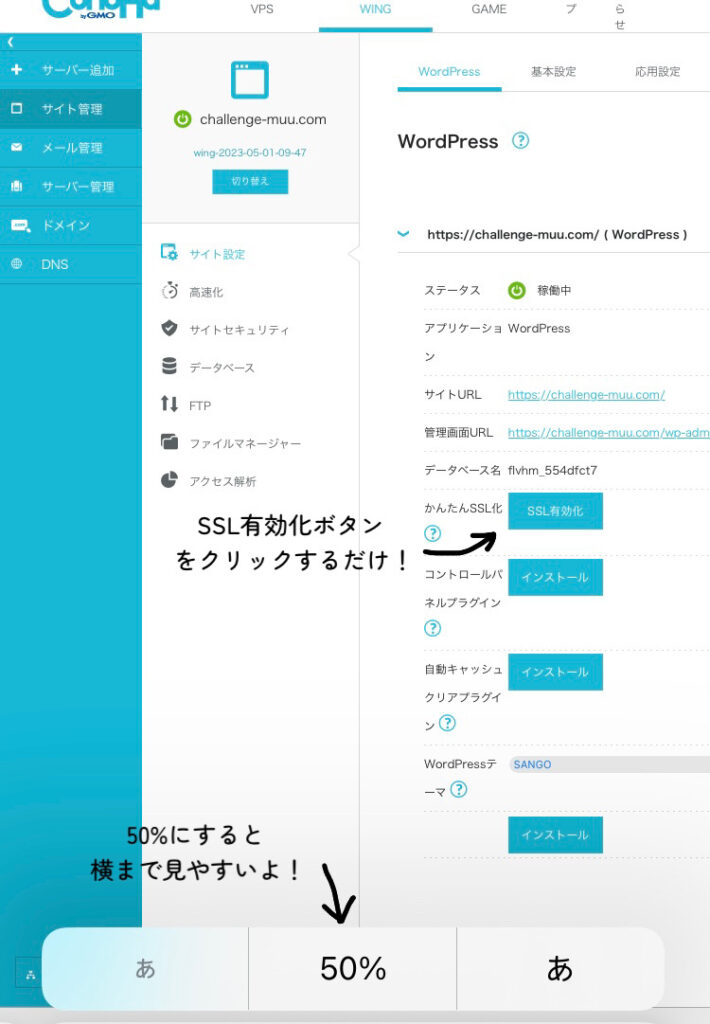
そうすると横画面も表示される!
※有効クリックのボタンが押せない時はまだ反映に時間がかかってるのでもう数分時間をおいてから再度チャレンジしてみてください!
有効化したら確認してみよう!
自分のブログを開いて、URLの横に鍵マークが付いていたらOK!

これでSSL設定は完成!
あとひといき!!
ここからはWordPressの初期設定をしていくよ!
ConoHa WINGの管理画面URLをクリック。
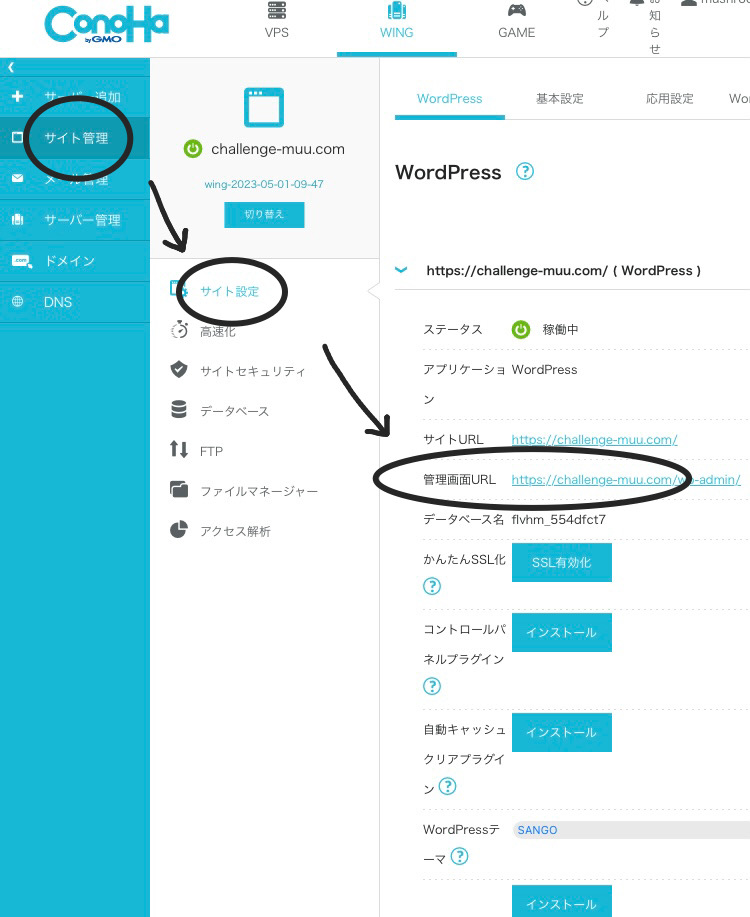
「かんたんセットアップ」で決めたユーザー名orメールアドレス、パスワードで入力してログイン
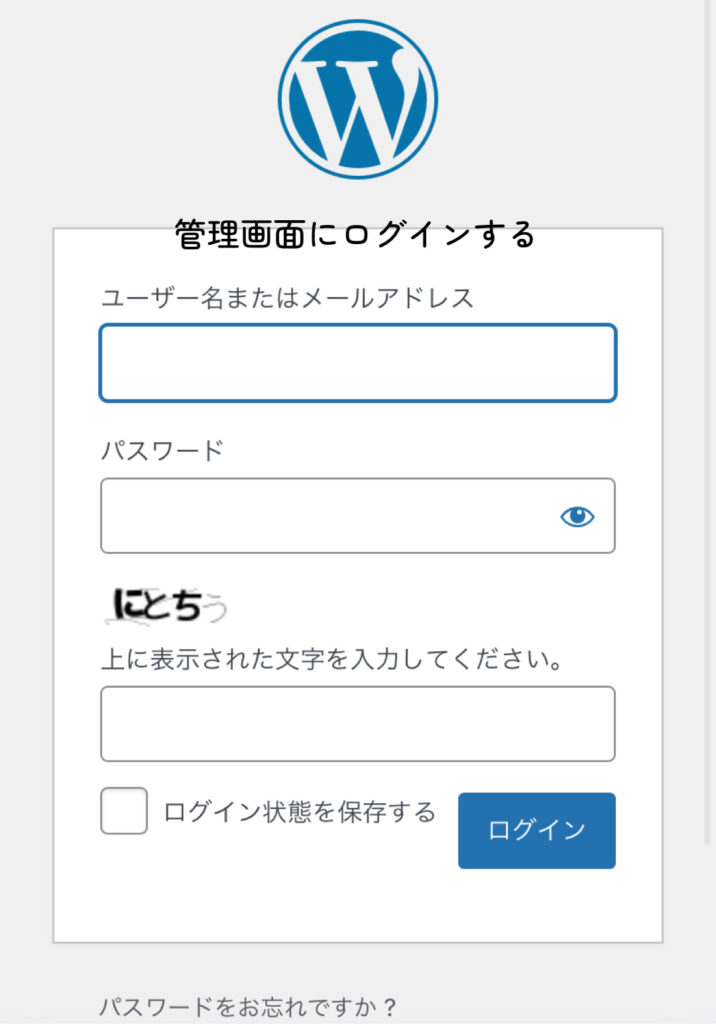
WordPressの管理画面が出たらログイン完了!
それでは初期設定をしていこう!
①テーマを導入する
無料テーマ、もしくはConoHa WINGで有料テーマを選択した場合はすでにインストールされているよ!
WordPress管理画面の「外観」→「テーマ」をクリックして利用するテーマの子テーマの方を有効化する。
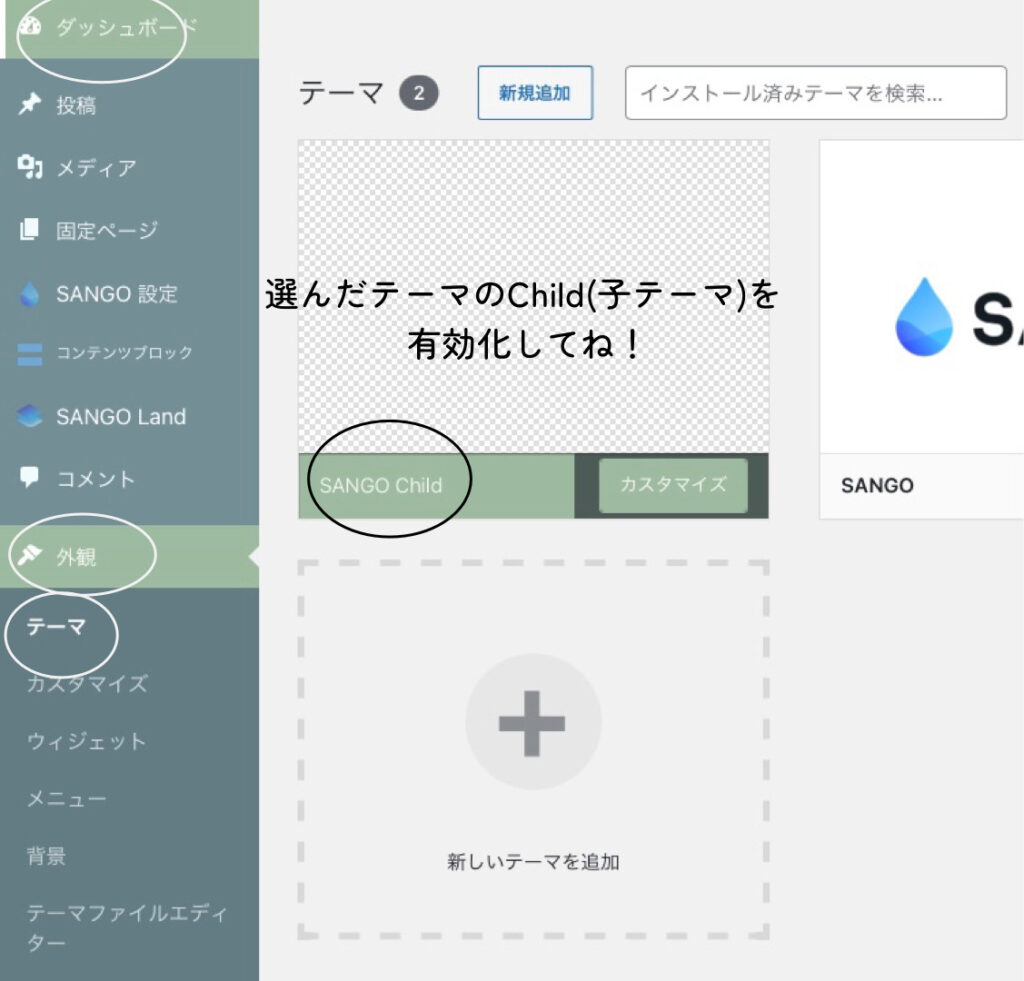
②パーマリンク設定
次にパーマリンク設定をするよ!
この記事でいうと
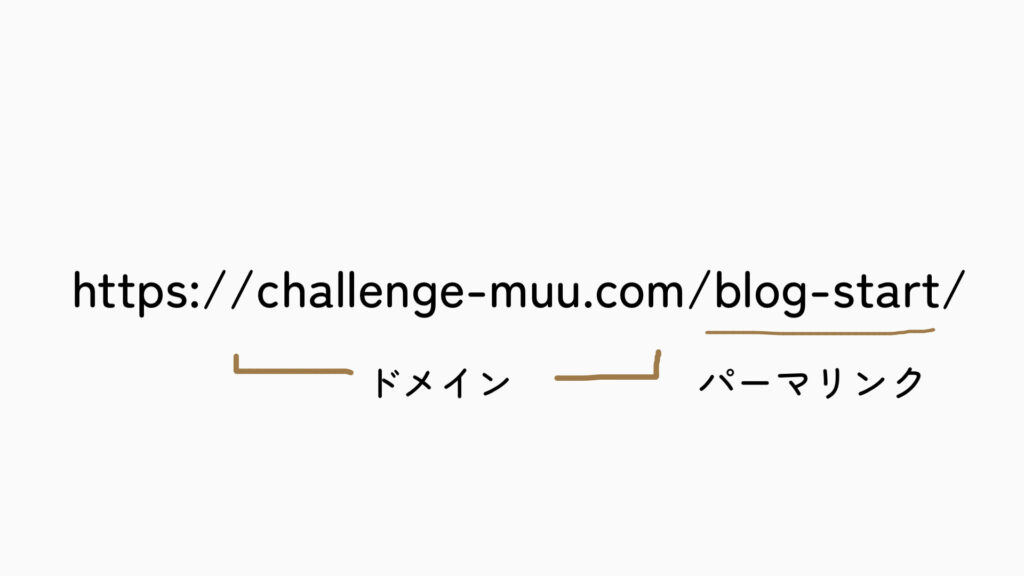

どうしてあらかじめ設定されているのに設定するの?

私もどうしてわざわざ…?と思ってた!
設定する重要な理由を教えるね!
設定する理由は
クローラー(Googleのロボット)が意味を理解するため!
デフォルトで設定されているもは意味も無く、複雑なためクローラーが理解できない!そうすると良質なコンテンツだと判断されなくなる!クローラーによってWeb上のコンテンツは全てチェックされているからクローラーが有益なコンテンツだと判断されたものが、検索画面のより上位に表示されるよ!

集客のためにも検索画面上位に表示されたいもんね!
でもどんなURLにしたらいいの?

記事タイトルにあったパーマリンクに設定するのがいいよ!
クローラーにもだけれど、読む人にもわかりやすいURLが◎

記事が何について書いてあるかわかるように設定すればいいんだね!

そう!長くなりすぎないようにシンプルで大丈夫!
さっそく設定していこう!
WordPress管理画面から設定 →「パーマリンク設定」に進む。
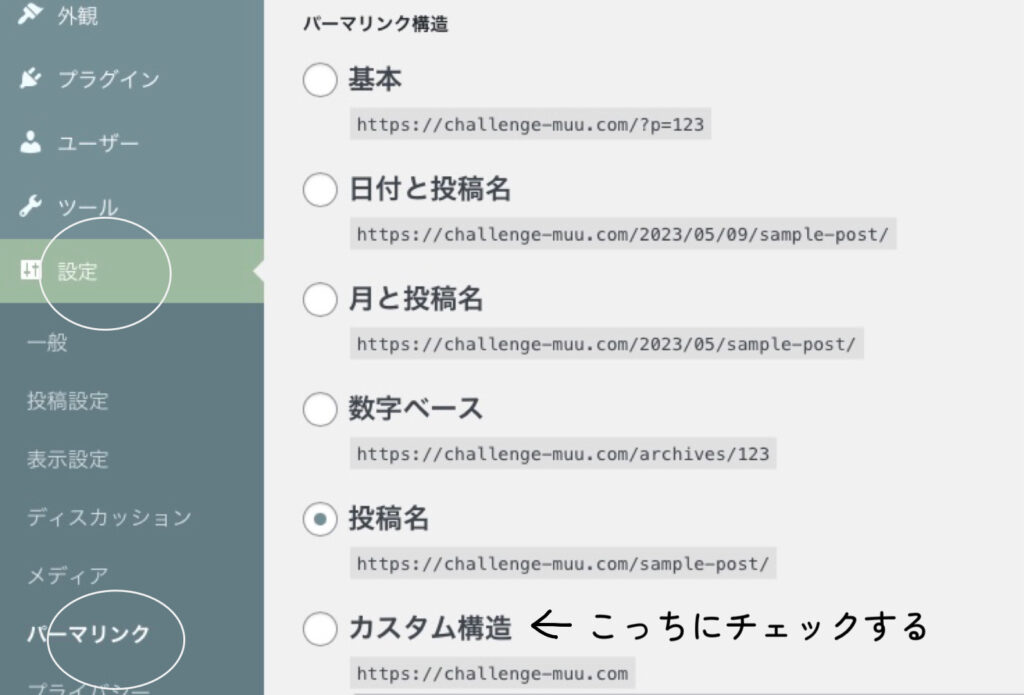
ディフォルトでは「日付と投稿名」にチェックが入っているよ!それをパーマリンク編集できるように設定していこう!
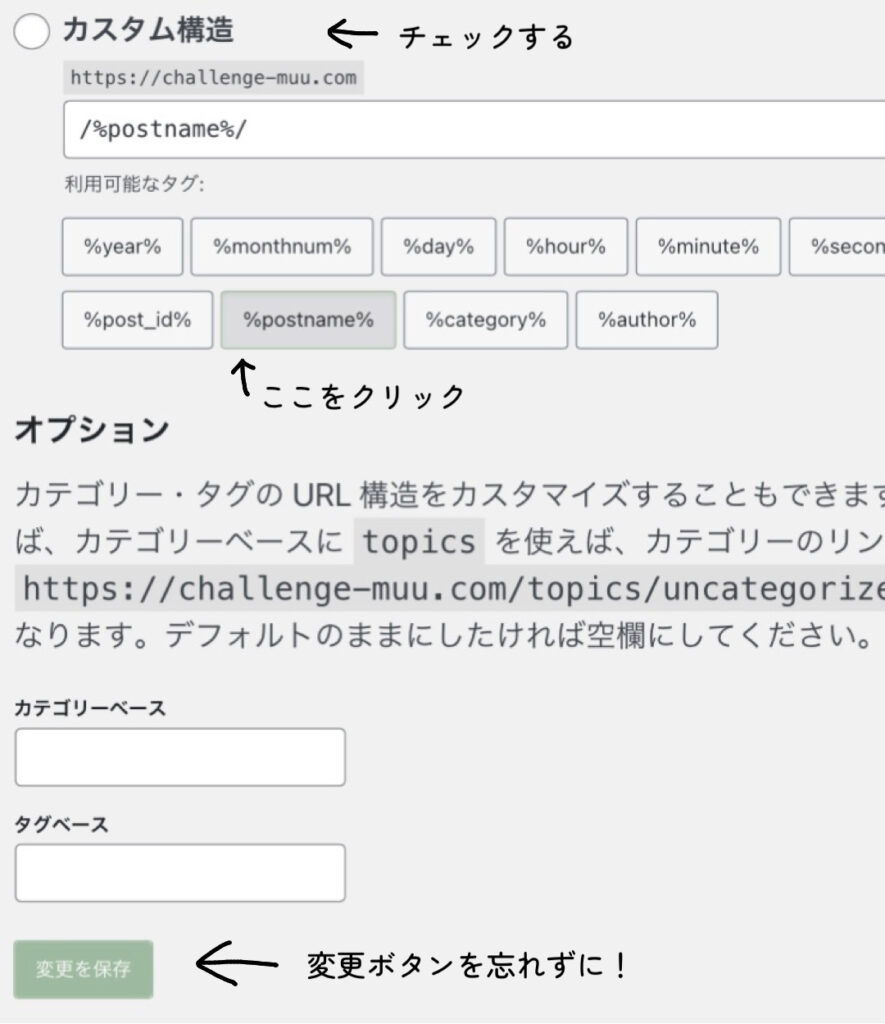
カスタム構造を選択 → 利用可能なタグの場所から%postname%をクリック → 変更を保存ボタンで完了だよ!
※保存が完了したあとにカスタム構造ではなく投稿名が選択されているけれど問題ありません。
これで、ブログ記事投稿するさいに投稿画面で自由に設定できるように!
パーマリンク設定は完了!
③プラグイン設定
プラグインとはWordPressでできることを増やすためのツールプログラム。

利用者の目的に合わせてカスタマイズできるよ!

スマホのアプリみたいな感じだね!

設定しているテーマによって推奨されているプラグインがあるから
まずはそのプラグインを導入してみよう!
WordPress管理画面から「プラグイン」→「新規追加」をクリック。
インストールしたいプラグイン名を入力して検索 → 今すぐダウンロードをクリック。
インストールが終わったら「有効化」をクリックして完了!
※インストールだけでは使用できないからインストールのあとには必ず有効化ボタンを押してね!

これでWordPressの初期設定も完了だよ!

記事を見ながら進めたら初心者でも簡単にできちゃった!

初心者の場合、進める上でわからない用語が出てくると難しそうだし無理かな…って諦めちゃうよね。
私がそうだったから用語の説明だったりを盛り込んでやり方を記事にしてみたよ!
ここまでおつかれさまでした!!
初期設定も完了したら稼ぐためにASPサイトに登録しておこう!
ブログで稼ぐならASPサイトは必須!
全て無料で登録利用ができるよ!
この記事では初心者に向けてわかりやすくWordPressブログの始め方、WordPressの初期設定について解説しました!
読んでみていかがでしたか?見てみたら出来そう!これなら初めてみよう!と思った方がいたらとても嬉しいです!
今がはじめるチャンス!!
8月22日(木)までに申し込むと
最大54%OFFに!
PC・スマホで簡単に作れる




